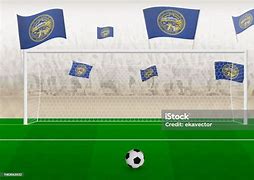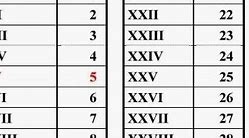Tutup Aplikasi dengan Tepat
Saat ingin menutup aplikasi, kebanyakan orang hanya akan mengklik tanda X di pojok atas layar. Kamu mungkin juga terbiasa melakukan hal ini.
Nyatanya, aplikasi bisa saja tidak tutup sepenuhnya. Melainkan, masih berjalan namun tidak terlihat di layar laptop.
Faktor yang terdengar sepele ini dapat membuat laptopmu menjadi lemot.
Untuk mengatasinya, coba klik ikon arah panah ke atas di bagian bawah layar. Ikon ini umumnya terletak di sebelah ikon baterai.
Klik ikon tersebut sampai muncul kotak berisikan aplikasi-aplikasi yang kamu tutup.
Ada sejumlah aplikasi yang ternyata tidak sepenuhnya berhenti. Mereka tetap berjalan di background.
Oleh karena itu, segera klik kanan di mouse pada aplikasi tersebut. Lalu, pilih close atau quit.
Baca juga: 5 Rekomendasi Aplikasi Scan Barcode untuk Android, Lengkap dengan Penjelasan Fitur!
Tutup Tab di Browser yang Tidak Terpakai
Cara mengatasi laptop lemot satu ini bisa terbilang simpel.
Saat browsing, kamu mungkin sering membuka banyak tab ntuk membuka suatu page tanpa harus sibuk membuka history. Apalagi, kalau suatu situs atau page itu sudah pasti sering kamu buka untuk pekerjaan atau tugas.
Tapi, setiap tab membutuhkan RAM agar bisa dibuka. Hal ini bisa membuat laptopmu lemot.
Usahakan kamu meluangkan waktu untuk menutup tab yang sudah tidak terpakai untuk mempercepat performa laptopmu.
Baca juga: 5 Rekomendasi Aplikasi Kamera Terbaik untuk HP Android, Foto Jadi Lebih Bagus!
Sejumlah cara mengatasi laptop lemot di atas bisa kamu terapkan untuk mempercepat performa.
Menutup aplikasi dengan tepat, meminimalisir program yang berjalan saat laptop dinyalakan, hingga menutup tab tidak terpakai di browser dapat menjadi solusi laptop lambat.
Dengan cara-cara tersebut, loading laptopmu menjadi lebih cepat dan kamu juga jadi lebih nyaman saat mengerjakan sesuatu atau main game melalui laptop.
Semoga artikel ini bisa membantu kamu yang mengalami masalah laptop lemot.
Sonora.ID – Berikut ini adalah beberapa cara mengatasi laptop yang tidak mau menyala yang bisa kamu coba sebelum kamu membawanya ke tempat servis!
Penggunaan laptop kini sudah menjadi hal yang lumrah bagi sebagian masyarakat karena memiliki beragam kelebihan dan juga lebih efisien.
Namun, laptop tidak bebas dari masalah, salah satu masalah yang sering dialami adalah laptop yang tidak mau menyala ketika dihidupkan.
Hal ini cukup menjengkelkan, apalagi jika laptop tersebut akan kamu gunakan untuk melakukan keperluan penting seperti mengerjakan tugas, atau kerjaan.
Berikut ini ada beberapa cara mengatasi laptop yang tidak mau menyala yang bisa kamu coba.
Baca Juga: Inilah 3 Cara Mengatasi Laptop Hang, Sangat Mudah untuk Dilakukan!
1. Periksa sumber daya laptop
Cara mengatasi laptop yang tidak bisa menyala pertama adalah memeriksa sumber daya. Pasalnya, masalah pada sumber daya sering menjadi penyebab laptop tidak mau menyala, lho.
Ada beragam kemungkinan yang bisa terjadi, seperti:
Jadi, pastikan dahulu apakah sumber daya laptop mengalami masalah atau tidak. Kamu juga bisa mencoba mencabut dan memasang kembali baterai, lalu coba charge dan nyalakan kembali.
Jika tetap tidak mau menyala, coba gunakan jenis baterai lainnya. Apabila komponen sumber daya laptop tidak bermasalah, seharusnya kamu bisa kembali menggunakan laptop tersebut.
2. Coba charge laptop dengan dan tanpa baterai
Cara mengatasi laptop yang tidak mau menyala selanjutnya adalah mencoba memakai laptop dalam kondisi dicas (charge).
Metode ini bisa kamu coba bila baterai laptop sudah terlihat tidak bisa dipakai, alias berumur. Ini biasanya ditandai dengan keadaan laptop bisa dinyalakan tetapi mati sendiri setelah beberapa saat.
Kamu bisa melepaskan baterai dan menghubungkan charger ke laptop, Lalu, coba nyalakan laptop kembali. Cara ini juga bisa mendeteksi apakah baterai laptop rusak total atau tidak.
Jika laptop masih tidak mau menyala, bisa jadi laptop kehabisan baterai dan ternyata chargernya yang rusak.
Itu sebabnya, kamu perlu mengecek komponen ini dengan menggunakan charger laptop lain yang memiliki konektor sama dengan laptop kamu.
3. Cek monitor laptop
Jika kamu melihat ada tanda-tanda laptop menyala, seperti lampu power menyala atau monitor memantulkan cahaya namun tidak jelas, artinya ada masalah pada monitor. Kamu bisa mengecek kerusakan pada monitor laptop dengan langkah-langkah di bawah ini.
Bila ini menjadi masalah yang dihadapi, Pins bisa mengganti monitor atau menggantinya jika memungkinkan, ya.
Baca Juga: 8 Cara Mengatasi Laptop Lemot agar Lancar, Ampuh dan Anti Ribet!
4. Coba lakukan power reset
Power reset merupakan upaya untuk memutuskan semua aliran listrik yang mengalir pada komponen laptop.
Cara mengatasi laptop tidak mau menyala ini cukup efektif, asalkan masih ada tanda-tanda kehidupan pada layar monitor, seperti blue screen atau layar blank.
Berikut ini langkah-langkah melakukan power reset:
5. Cek RAM dan memori laptop
Memeriksa RAM dan memori laptop sebenarnya bagian dari cara menghidupkan laptop yang mati ketika melakukan power reset.
Pasalnya, kamu akan melepas komponen laptop seperti RAM dan memori. Pada saat itulah kamu bisa memeriksa apakah ada tanda-tanda kedua komponen tersebut bermasalah, contohnya RAM kotor atau rusak.
Jika kedua komponen tersebut kotor, kamu bisa membersihkan bagian itu dengan tisu yang sudah dibasahi minyak kayu putih atau cairan pembersih khusus. Bersihkan pula kuningan RAM dan kuningan HDD/SSD dengan penghapus agar lebih maksimal.
Bila ada tanda kerusakan, seperti RAM/memori retak, patah, dan lainnya, artinya komponen tersebut tidak bisa digunakan dan harus diganti dengan yang baru.
6. Gunakan Mode Booting Safe Mode
Boot ke safe mode memang terbukti efektif dan berhasil pada banyak orang. Berikut ini cara melakukan safe mode booting pada Windows.
Itu dia 6 cara mengatasi laptop tidak mau menyala yang bisa kamu coba.
Jika kamu sudah mencoba beberapa cara di atas dan laptop tetap tidak bisa menyala, ada kemungkinan terjadi kerusakan serius pada komponen laptop.
Kamu bisa menggunakan tenaga ahli atau ke tempat servis laptop untuk mengetahui permasalahannya dan memperbaikinya.
Baca Juga: Cara Uninstall Aplikasi di Laptop, Lewat Control Panel dan Settings
Baca berita update lainnya dari Sonora.ID di Google News
13 Desember 2024 18:57 WIB
13 Desember 2024 18:20 WIB
13 Desember 2024 18:15 WIB
13 Desember 2024 18:02 WIB
? Pada dasrnya setiap smartphone jika dihubungkan ke komputer atau laptop tentunya terdeteksi, terlebih lagi ponsel berbasis android yang jika dihubungkan akan melakukan koneksi baik mengisi baterai ataupun transfer data. Lalu bagaimana jika terjadi tidak bisa dideteksi komputer? Kali ini kita akan bahas mengenai hal ini, namun lebih sepsifik pada Xiaomi, karena secara pengalaman, penulis mengalami kasus ini pada smartphone Xiaomi.
memiliki banyak faktor penyebab. Bisa akibat memang ada kerusakan sistem bisa juga hanya karena faktor setingan, misalnya setelan USB Debugging belum aktif. Bagi pengguna Xiaomi baru, meski sudah terbiasa dengan android, interface Xiaomi berbeda dengan android kebanyakan seperti Samsung. Xiaomi memiliki interface UI yang tentunya memiliki tata letak dan navigasi berbeda. Nah, untuk mengatasi agar XIaomi terdeteksi di Komputer atau terhubung pada Laptop berikut beberapa penyebab dan cara mengatasinya :
Uninstall Program yang Tidak Terpakai
Banyaknya program di dalam laptop yang makan memori bisa memperlambat laptop. Agar laptop tidak lemot, kamu bisa uninstall sejumlah aplikasi yang jarang atau bahkan tidak pernah lagi kamu gunakan.
Cara mengatasi laptop lemot ini termasuk mudah. Kamu hanya perlu membuka Control Panel dan klik Programs.
Daftar semua program yang ada di laptop akan muncul di layar. Kamu dapat melihat satu-persatu memori setiap aplikasi yang ada di laptopmu.
Selanjutnya, kamu tinggal mengeklik kanan di mouse pada aplikasi yang jarang digunakan. Setelah itu, pilih Uninstall.
Kamu tinggal menginstall ulang lagi di internet jika sewaktu-waktu kamu membutuhkan aplikasi itu lagi. Tidak hanya mempercepat laptop, hal ini juga mencegah kapasitas penyimpanan laptopmu terlalu penuh.
Rutin Lakukan Disk Cleanup
Sama halnya seperti smartphone, file-file junk atau sampah seringkali ada di laptopmu.
Selain itu, ada banyak hal lain yang secara tak kamu sadari bisa memenuhi memori laptop. Misalnya browsing history.
Bayangkan berapa jumlah browsing history-mu terutama kalau kamu suka browsing di internet.
Tenang, kamu tidak perlu mengunduh aplikasi baru. Untuk membersihkan file-file sampah tersebut, kamu cukup membuka Control Panel.
Lalu, pilih System and Security dan klik Windows Tools. Terakhir, pilih Disk Cleanup.
Kamu juga bisa mencari Disk Cleanup di kolom pencarian Taskbar.
Langkah selanjutnya, klik Clean up system files dan pilih drive C.
Kamu juga bisa mencentang file-file yang muncul di bawah Files to delete. Semua file tersebut aman untuk dihapus dan tidak menganggu sistem laptopmu.
Setelah memberi tanda centang, klik Ok untuk menghapus filenya.
Baca juga: 7 Aplikasi Jual Pulsa Harga Murah, Cocok untuk Tambah Penghasilan!
Hapus Virus dari Laptop
Virus bisa saja jadi penyebab laptopmu mendadak lemot. Virus menyusup saat kamu mengunduh aplikasi baru atau tidak sengaja mengeklik link aneh maupun banner iklan di internet.
Virus bisa dihapus dengan bantuan aplikasi antivirus. Contohnya, Avira, AVG, dan aplikasi virus lainnya.
Laptop dengan sistem Microsoft sebenarnya juga sudah punya antivirus. Microsoft Windows Defender dapat melindungi laptop dengan memberi peringatan padamu saat ada virus yang akan masuk.
Kamu bisa menghapus aplikasi atau file lainnya yang terdeteksi mengandung virus.
Mengatasi Xiaomi yang Tidak Terdeteksi di Laptop
Berikut beberapa penyebab dan cara mengatasi Xiaomi tidak terdeteksi di Laptop atau istilahnya tidak bisa melakukan Mi PC Suite :
Salah satu kemungkinan terbesar adalah USB Debugginng belum aktif, ini jika memang dari pertama membeli belum pernah melakukan penyambungan ke Laptop. Atau kemungkinan kasus ini jika sebelumnya tidak terjadi apa-apa. Untuk mengatasinya kita harus mengaktifkan USB Debugging. Untuk Versi android 4.2 ke bawah, untuk mengaktifkan USB Debugging harus melalui Developer Option dahulu, namun generasi Redmi Note 2 ke atas atau android versi 4.2 ke atas sudah terdapat pilihan USB Debugging namun hanya dalam status hidden atau tersembunyi.
Bagi yang memiliki Xiaomi built-up atau yang bukan resmi untuk pasar indonesia, biasanya tidak terdapat bahasa indonesia. Nah selain itu, kadang fitur USB Setting juga tidak tersedia sehingga ketika dihubungkan ke PC atau Laptop tidak mendeteksi adanya koneksi. Untuk mengatasinya kita harus mengunduh MIUI USB Settings. Anda bisa mengunduhnya di Playstore dengan mengetik MIUI USB Settings kemudian installl pada ponsel Xiaomi kamu.
Jika langkah nomer 2 sudah dilakukan namun tetap belum bisa, yang perlu dilakukan adalah mengisntall Mi PC Suite pada Laptop atau Komputer yang ingin dihubungkan.
Ketiga, Karena xiaomi anda mungkin tidak support usb setting, dan harus menggunakan aplikasi official (Mi PC Suite)
jika masih tidak terdeteksi di MI PC Suite dan persen hanya ( 30% ) itu karena Official Download Mi PC Suite yang bermasalah, saya akan memberi berkas (MI PC Suite ) yang akan membuat handphone xiaomi anda terhubung ke PC. Untuk mengunduhnya bisa mengunjungi website resminya di
Untuk penggunaan bisa baca pada website tersebut, sudah terdapat tutorialnya dengan detail.
Cara diatas bisa dilakukan untuk tipe Hp Xiaomi :
Xiaomi Mi 4S, Xiaomi Mi 5, Xiaomi Mi 4, Xiaomi Mi Note, Xiaomi Mi Pad, Redmi Note, Xiaomi Mi Note Pro, Xiaomi Mi Pad 2, Redmi 3, Redmi 2/Prime, Xiaomi Mi 4i, Xiaomi Mi 4c, Redmi Note 3, Redmi Note 3 Pro, Redmi Note 2, Redmi Note 2 Prime, Redmi Note Prime, Xiaomi Mi 3, Redmi 1S, Redmi 1, Xiaomi Mi 2A, Xiaomi Mi 2/2S, Xiaomi Mi 1/1S
Jika anda mengalami masalah mengenai Android yang tidak bsia membuak menu, mungkin anda bisa membaca pada
sebenarnya pada intinya hanya terdapat pada sistemdan pengaturan saja. Jika memang pengaturan sudah sesuai dan semua sistem sudah benar, namun masih belum bisa, kemungkinan besar yang bermasalah adalah Laptop atau PC tersebut, bisa jadi untuk setingan USB Device belum diaktifkan. Atau untuk lebih jelasnya mungkin anda bisa mendatangi
terdekat di kota anda.
Demikian mengenai Cara Memperbaiki Xiaomi yang tidak bisa terdeteksi di Laptop, semoga bisa membantu anda yang mengalami masalah ini dan tidak harus menggati komponen hingga mengeluarkan banyak biaya. Salam
Setelah itu, coba cari kembali jaringan yang sama dan sambungkan ulang dengan memasukkan password yang benar.
Cara ini bisa mengatasi masalah pengaturan jaringan atau gangguan koneksi sementara, sehingga laptop dapat terhubung dengan lebih stabil.
4. Mendekat ke Router WiFi
Bila laptop tetap tidak terhubung ke WiFi meski sudah mencoba langkah-langkah sebelumnya, coba bawa perangkat mendekat ke router.
Perlu diketahui, jarak yang terlalu jauh dari router bisa menyebabkan sinyal WiFi lemah atau terputus.
Terutama jika ada banyak dinding atau halangan, pancaran sinyal jaringan WiFi bisa makin melemah.
Dengan mendekat ke router, sinyal WiFi akan semakin kuat, sehingga kemungkinan koneksi menjadi lebih stabil.
Pastikan juga tidak ada perangkat lain yang mengganggu sinyal WiFi, seperti microwave atau perangkat elektronik yang dapat menyebabkan interferensi.
Jika berhasil terhubung, coba pindahkan router ke tempat yang lebih terbuka agar sinyal lebih kuat.
5. Update Driver WiFi di Laptop
Jika belum tahu, masalah koneksi WiFi pada laptop bisa disebabkan oleh driver WiFi yang sudah usang.
Untuk memperbaikinya, tentu pengguna perlu memperbarui driver WiFi di laptop.
Caranya, buka Device Manager, cari Network Adapters, lalu klik kanan pada driver WiFi dan pilih Update driver.
Pilih opsi untuk mencari pembaruan secara otomatis.
Setelah pembaruan selesai, restart laptop dan coba sambungkan ke WiFi lagi.
Opsi lain yakni dengan pembaruan secara manual, bisa dipermudah oleh hadirnya sederet aplikasi macam Driver Booster atau DriverPack Solution.
Jika laptop masih tidak bisa terhubung ke WiFi, restart perangkat juga bisa dijadikan sebagai pilihan.
Restart seringkali dapat mengatasi masalah koneksi dengan menghapus gangguan sementara dan menyegarkan pengaturan.
Setelah laptop restart, coba sambungkan kembali ke WiFi.
Baca juga: Sebelum Mengatasinya, Kenali dulu Penyebab WiFi Tiba-tiba Lemot
Bila masalah masih berlanjut dan jaringan WiFi yang dipakai bersifat pribadi, coba juga restart router.
Matikan router selama beberapa detik, kemudian nyalakan kembali.
Ini dapat membantu memperbaiki masalah pada router yang mungkin menghambat koneksi.
Setelah kedua perangkat, laptop dan router, restart, coba sambungkan kembali laptop ke WiFi.
Demikian setidaknya enam cara mengatasi laptop yang tidak bisa terhubung ke WiFi, semoga bermanfaat dan selamat mencoba! (*)
Cek Berita dan Artikel yang lain di Google News
(RamaFitra/Tribunshopping.com)
Rajin Menghapus File yang Tidak Terpakai
Laptop kerap dijadikan sebagai tempat menyimpan video, foto-foto, maupun file lainnya.
Memori penyimpanan di laptop, umumnya lebih besar dibandingkan smartphone.
Namun, semakin banyak file memenuhi laptop bisa membuatnya jadi lambat, lo!
Saat mengecek My Computer dan melihat kapasitas hard disk, kamu bisa melihat sisa penyimpanan. Kalau sudah berwarna merah, itu tandanya kamu harus segera menghapus file-file lama.
Video atau foto lama bisa kamu pindahkan ke Google Drive atau aplikasi penyimpanan lainnya. Usahakan kamu rutin menghapus file-file yang sudah tidak terpakai lagi.
Hard disk yang terlalu penuh bisa memperlambat CPU laptopmu.
Setelah dihapus, jangan lupa klik kanan di mouse pada Recycle Bin lalu tekan Empty Recycle Bin, ya. Recycle Bin ini bisa kamu temukan di desktop atau dicari di My Computer.
Baca juga: 6 Aplikasi Pencatat Keuangan Gratis untuk Smartphone, Kenali Fitur dan Keunggulannya!
Minimalisir Program yang Langsung Berjalan saat Laptop Dinyalakan
Buat kamu yang suka menginstall aplikasi atau program baru di laptop, mungkin sudah sering melalui proses instalasi. Tanpa disadari, ada satu pilihan yang bisa membuat laptopmu lemot.
Dalam installer tersebut, seringkali ada kotak yang sudah tercentang dari awal. Pilihan Allow Program to Run Automatically seringkali tidak dibaca lagi dan langsung dilewati.
Padahal, pilihan itu dapat membuat sejumlah program berjalan secara otomatis saat laptopmu dinyalakan. Semakin banyak aplikasi yang diizinkan berjalan saat dinyalakan, maka laptopmu akan makin lemot.
Solusinya adalah dengan mengeklik kanan di mouse pada Taskbar dan tekan Task Manager. Kamu juga bisa menekan Ctrl + Shift + Esc pada keyboard.
Setelah itu, klik tab Startup. Eliminasi program yang berstatus High, kecuali kalau publishernya Microsoft atau Apple.
Jika programnya berasal dari Microsoft atau Apple, disarankan untuk membiarkannya tetap berjalan.
Program-program yang berstatus High dapat kamu hilangkan di tab Startup dengan mengeklik kanan di mouse dan pilih Disable. Sebagai informasi, kamu tidak menghapus aplikasinya dari laptop dan hanya menghentikan program itu berjalan saat laptop dinyalakan.
Baca juga: 4 Rekomendasi Aplikasi Kasir Gratis Terbaik, Inilah Fitur dan Keunggulannya!
Minimalisir Program yang Memberatkan CPU
Cara mengatasi laptop lemot ini hampir sama dengan cara kedua. Kamu harus mengeklik kanan di mouse pada Taskbar dan pilih Task Manager.
Alternatifnya, kamu juga dapat menekan Ctrl + Shift + Esc di keyboard.
Di tab Processes, kamu bisa melihat aplikasi mana saja yang memberatkan CPU atau memakan banyak memori laptop. Pastikan kamu sudah mencoba menutup aplikasinya dengan cara mengeklik tanda X di pojok layar.
Jika cara itu tidak berhasil, kamu dapat menutupnya dengan mengeklik kanan pada mouse di aplikasi yang muncul di tab Processes. Lalu, pilih End Task. Baca juga: 7 Aplikasi Penguat Sinyal untuk Android, Main Game dan Streaming Video Jadi Lancar!